Introduction
Regardless how you submit your file, you should receive an email confirmation within a few minutes of submitting your file. If you do not receive your confirmation, you should immediately (i) check your spam folder, and (ii) log into your account to confirm that we have received your file. If you do not see your file when you log in, you should contact us immediately.
If you dictate by phone, you may dial any of the following phone numbers. When prompted, enter your 10 digit account #. Select Rush, Regular or Super Rush service. Begin dictating at the tone and press any key (or hang up) when finished. You will then be asked if you wish to begin a new job.
If you need to pause while you gather your thoughts, the system will give you one (1) minute of silence before you are disconnected. Any sound you make should start the one minute timer over again.
• Toll Free
A. (866) 995-3000 Press "1" to dictate.
• International (Request an international number from Support)
If you would like to use a pause button while dictating, please use the following number:
B. (855) DICTATE (855) 342-8283 Press "2" to dictate. Instructions for using the 855 number are at http://idictate.com/855.php.
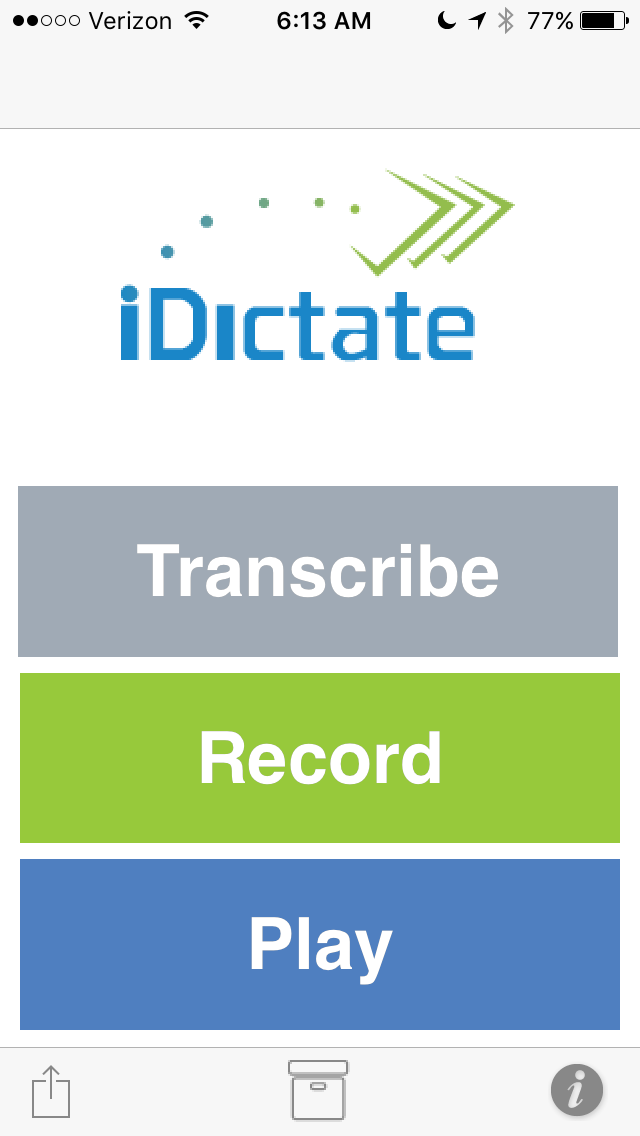
Before emailing files, make sure you first enter (in Section 4 of your iDictate Profile) the email address(es) you will use to send your files. If you don’t fill out Section 4, we will not receive your files.
Remember that files larger than 25mb cannot be emailed; instead you will need to upload them directly to your account.
When emailing a file to iDictate (using a non-iDictate app), you cannot include any written instructions, as the emails are not seen by a human person.
Most email service providers limit the size of email attachments. For example, Gmail limits each email message to 25 mb.
You may email the following audio types: • AAC • AIF • AIFF • AMR • AVI • M4A • MP3 • MP4 • WAV • WMA • WMV
Email files to transcribe@idictate.com
Before emailing files, make sure you first enter (in Section 4 of your iDictate Profile) the email address(es) you will use to send your files. If you don’t fill out Section 4, we will not receive your files.
Remember that files larger than 25mb cannot be emailed; instead you will need to upload them directly to your account.
When emailing a file to iDictate, you cannot include any written instructions, as the emails are not seen by a human person.
You may email the following audio types: • AAC • AIF • AIFF • AMR • AVI • M4A • MP3 • MP4 • WAV • WMA • WMV
Email files to transcribe@idictate.com
You may upload multiple files at one time. Most voice file formats may be submitted for transcription (i.e. WAV, DSS, MP3, AIF, AIFF, AMR, MSV and so on). In addition, you may upload PDF or TIF files to be typed. To upload files, you must log in to your account and select "Upload Files". You should be able to upload virtually any size file.
When uploading a file, log in to your account and choose:
YouTube and some other video formats can be submitted into the iDictate platform automatically. Enter the YouTube URL in the space provided by iDictate, after clicking "Upload Video File".
Due to the large size of video files, your file will be split into 15 minute increments and then converted to audio. The chunks will then be assigned to multiple Typists with a goal of faster service.
If you want our typists to use templates, you only need to upload each template to your account one time. You do not need to submit the same template with each job, but do make sure your new templates have been uploaded to your account before you upload your audio file.
Please log in to your account to ensure that we have correctly uploaded your old templates to our new platform. If not, you should upload them now.
If a template is required, select it by name at the time of uploading a file. If dictating by phone, the template name should be identified at the beginning of the recording. If using the Idictate iPhone app, the name of the template should be entered in the space provided.
Upload handwritten notes by logging into your account and selecting Upload Small-Medium File.
Be sure to include:
You may upload files to our HIGHTAIL account. (for files up to 2 GB) Be sure to provide your name, account #, and desired service level (Rush, Regular or Super Rush).